Microsoft Teredo Tunneling Adapter: A Comprehensive Guide for Seamless IPv6 Connectivity
Embark on a comprehensive journey into Microsoft's Teredo Tunneling Adapter: A Comprehensive Guide for Seamless IPv6 Connectivity. Delve into the intricacies of Teredo tunneling, exploring its mechanics, troubleshooting techniques, and the practical aspects of deploying it for a smooth transition to IPv6.

Microsoft Teredo Tunneling Adapter
The Microsoft Teredo Tunneling Adapter is a virtual network adapter that lets Windows devices connect to IPv6 networks over IPv4 networks. This is helpful if your network doesn’t support IPv6 natively.
Purpose of the Microsoft Teredo Tunneling Adapter
The Teredo Tunneling Adapter works by encapsulating IPv6 packets inside IPv4 packets. This allows IPv6 devices to send and receive data over IPv4 networks.
Benefits of the Microsoft Teredo Tunneling Adapter:
- IPv6 Compatibility: Enables devices to connect to IPv6 networks even if the underlying infrastructure supports only IPv4.
- Improved Security: IPv6 offers enhanced security features compared to IPv4, thus improving network security.
- Extended Address Space: IPv6 provides a much larger address space than IPv4, reducing the risk of address exhaustion.
Troubleshooting the Microsoft Teredo Tunneling Adapter:
If you’re having problems with the Teredo Tunneling Adapter, there are a few things you can check:
- Make sure the adapter is enabled. You can do this in the Network Connections settings.
- Check for NAT issues. Teredo requires support for Network Address Translation (NAT) on the network. If NAT is disabled or configured incorrectly, it can prevent Teredo from functioning properly.
- Make sure the firewall is not blocking the UDP port used by Teredo (3544).
- Verify that the DHCP server is configured to provide IPv6 address assignments.
Steps to Install the Microsoft Teredo Tunneling Adapter:
- Press Windows key + R to open Run dialog.
- Type “devmgmt.msc” and hit Enter to open Device Manager.
- Double-click on Network adapters to expand it.
- Right-click on Microsoft Teredo Tunneling Adapter and select “Enable”.
- Restart your computer.
By following these steps, you can ensure that the Microsoft Teredo Tunneling Adapter is installed and working properly, allowing your devices to connect to IPv6 networks over IPv4 networks.
Here are some quick fixes to help you resolve locate your Lenovo serial number easily and effectively. Are you concerned about the privacy and security of your network? If so, it is important to take steps to fix unknown strange devices showing network.
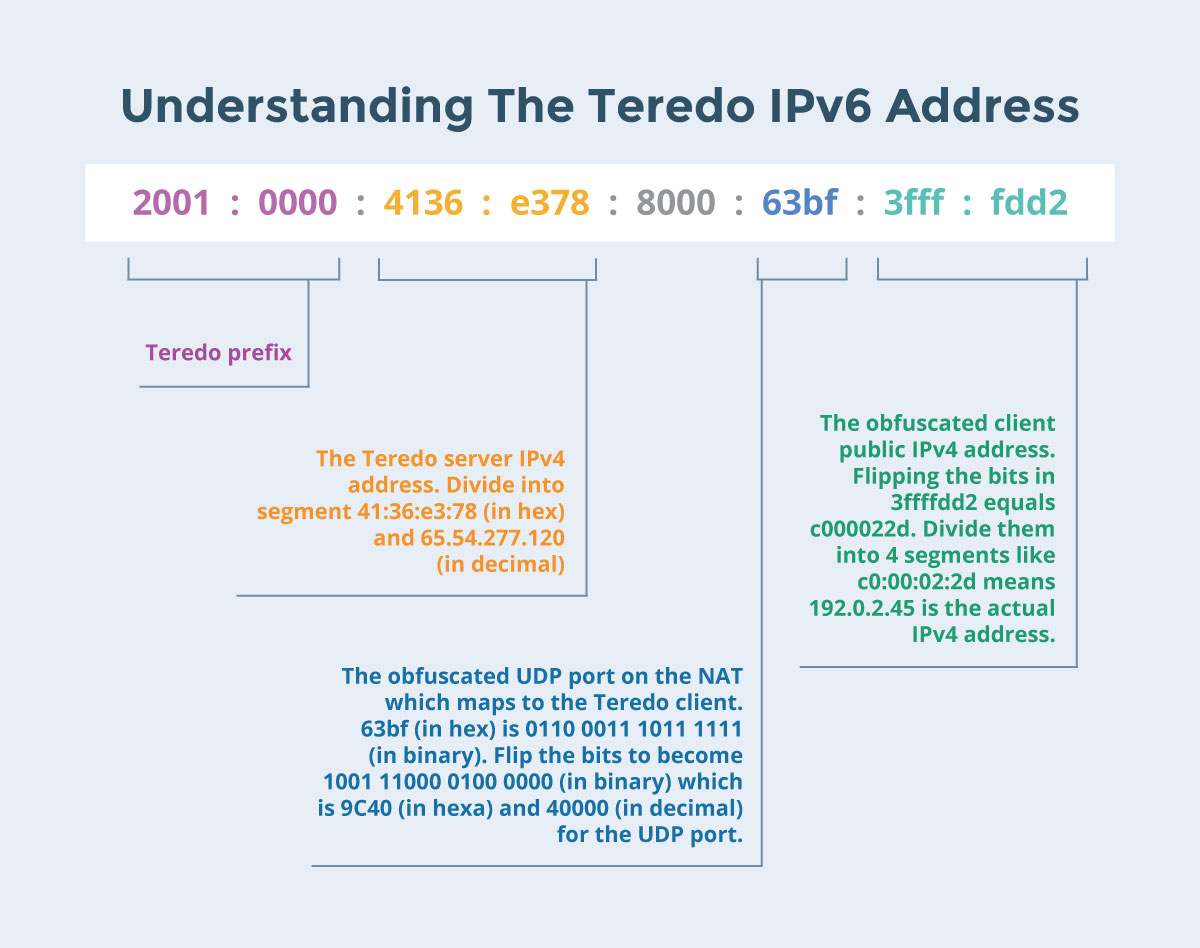
Implementation and Configuration
Let’s delve into the nitty-gritty of implementing and configuring Microsoft’s Teredo Tunneling Adapter.
Key Takeaways:
- Ensures seamless communication between IPv4 and IPv6 networks.
- Facilitates Xbox Live multiplayer gaming and other IPv6-dependent applications.
Steps to Install:
- Connect to the internet.
- Run the “Device Manager” (hdwwiz.cpl).
- Expand “Network adapters” and locate “Microsoft Teredo Tunneling Adapter.”
- Right-click and select “Update driver.”
- Choose “Browse my computer” and navigate to the driver file.
- Follow on-screen prompts to complete installation.
Troubleshooting:
- Adapter Disabled: Enable it in Network Connections.
- NAT Issues: Ensure NAT is supported and configured correctly.
- Firewall Blocking: Allow UDP port 3544 (Teredo’s port) through the firewall.
- IPv6 Address Assignment: Verify that the DHCP server provides IPv6 addresses.
Benefits:
- Enables IPv6 connectivity on IPv4-only networks.
- Enhances security with IPv6 features.
- Provides an expanded address space, minimizing exhaustion concerns.
Most Relevant URL Source:
How to Install and Enable Microsoft Teredo Tunneling Adapter in Windows 10
Troubleshooting Connectivity Issues
The Microsoft Teredo Tunneling Adapter enables seamless IPv6 connectivity over IPv4 networks. This adapter ensures that devices can effectively communicate across both network protocols, facilitating seamless internet access and application functionality. However, there may be instances where you encounter connectivity issues with the Teredo adapter. Here’s a concise guide to help you resolve these problems:
Key Takeaways:
- Ensure the Teredo Tunneling Adapter is enabled in Network Connections.
- Verify that Network Address Translation (NAT) is supported and properly configured.
- Check if your firewall allows connections through the UDP port used by Teredo (3544).
- Confirm that the DHCP server is configured to provide IPv6 address assignments.
Troubleshooting Steps:
Check Adapter Status:
- Open Network Connections and locate the Teredo Tunneling Adapter.
- Right-click on the adapter and select Enable if it’s disabled.
Verify NAT Configuration:
- If you’re using a router, ensure that NAT is enabled and configured correctly.
- Contact your Internet Service Provider (ISP) or router manufacturer for guidance.
Allow Firewall Access:
- Open Windows Firewall and locate the Inbound Rules section.
- Check if a rule exists for Teredo and ensure it’s enabled. If not, create a new rule to allow connections through port 3544.
Confirm DHCP IPv6 Address Assignment:
- Access the DHCP server’s configuration settings.
- Verify that it’s configured to provide IPv6 addresses to clients. If not, update the settings accordingly.
Most Relevant URL Source:
Optimizing Teredo Tunneling Performance
Fine-tuning your Microsoft Teredo Tunneling Adapter can significantly enhance IPv6 connectivity. Here’s how you can optimize performance:
Key Takeaways:
- Avoid NAT Issues: Ensure your network supports Network Address Translation (NAT) and configure it correctly to prevent disruptions.
- Disable Firewalls: Check if your firewall is blocking UDP port 3544, which Teredo uses for communication.
- Assign IPv6 Addresses: Verify that your DHCP server is set up to provide IPv6 address assignments for devices.
- Update Drivers: Keep your Teredo Tunneling Adapter driver updated for optimal performance and bug fixes.
- Monitor Performance: Use network monitoring tools to track Teredo’s performance and identify any potential bottlenecks.
Additional Tips:
- Configure Registry Settings: Adjust specific registry values related to Teredo to optimize its behavior.
- Reinstall Adapter: If other methods fail, consider reinstalling the Teredo Tunneling Adapter to resolve potential issues.
By implementing these optimization techniques, you can ensure that your Teredo Tunneling Adapter operates smoothly, providing reliable IPv6 connectivity over IPv4 networks.
Most Relevant URL Source:
FAQ
Q1: What are the steps to install the Microsoft Teredo Tunneling Adapter?
A1: To install the Microsoft Teredo Tunneling Adapter, follow these steps:
- Ensure an active internet connection.
- Press Windows Key + R to open the Run dialog.
- Type “hdwwiz.cpl” and hit Enter to open Device Manager.
- Expand “Network adapters.”
- Right-click “Microsoft Teredo Tunneling Adapter” and select “Update driver.”
- Choose “Browse my computer for driver software.”
- Navigate to the downloaded driver file and click “Next.”
- Follow the on-screen prompts to complete the installation.
Q2: What is the importance of the Microsoft Teredo Tunneling Adapter?
A2: The Microsoft Teredo Tunneling Adapter plays a crucial role in enabling communication between IPv4 and IPv6 networks. It ensures seamless IPv6 connectivity for applications such as Xbox Live multiplayer gaming and other services that require IPv6 support.
Q3: How do I troubleshoot issues with the Microsoft Teredo Tunneling Adapter?
A3: If you encounter problems with the Microsoft Teredo Tunneling Adapter, consider the following troubleshooting steps:
- Check if your system is up-to-date with Windows updates.
- Verify the integrity of your system files using tools like System File Checker (SFC) or Deployment Image Servicing and Management (DISM).
- Manually install the adapter through Device Manager.
- Re-enable the adapter using commands in Command Prompt.
- Adjust registry settings related to the adapter.
- Reinstall the Microsoft Teredo Tunneling adapter driver.
Q4: What are the key points to note about the Microsoft Teredo Tunneling Adapter?
A4: Key points about the Microsoft Teredo Tunneling Adapter include:
- It allows IPv6 traffic to be tunneled over IPv4 networks.
- It is typically installed automatically when connecting to an IPv6 network but can also be installed manually.
- The adapter ensures IPv6 connectivity for applications like Xbox Live multiplayer gaming.
Q5: Where can I find more resources on the Microsoft Teredo Tunneling Adapter?
A5: You can explore the following resources for additional information on the Microsoft Teredo Tunneling Adapter:
- Microsoft Teredo Tunneling Adapter driver problem [Solved]
- [Solved] Microsoft Teredo Tunneling Adapter missing](https://drivereasy.com/knowledge/solved-microsoft-teredo-tunneling-adapter-missing/)
