How To Start Windows 10 In Safe Mode: A Step-By-Step Guide
In this comprehensive guide, we'll provide a step-by-step walkthrough on how to start Windows 10 in Safe Mode, a crucial troubleshooting technique that allows you to resolve system issues and restore stability to your device. Whether you're experiencing system crashes, software conflicts, or other technical problems, Safe Mode offers a safe environment to diagnose and repair your Windows 10 installation.

How to Start Windows 10 in Safe Mode
Safe mode is a troubleshooting environment that can help you identify and fix issues with your computer. It starts Windows with a minimal set of drivers and programs, so you can isolate problems that might be caused by third-party software or drivers.
There are three ways to how to start windows 10 in safe mode:
From the sign-in screen:
- Shut down your computer.
- Turn it back on and immediately start pressing the “F8” key repeatedly.
- You will see the Advanced Boot Options menu.
- Use the arrow keys to select “Safe Mode” and press “Enter.”
From Windows:
- Press the “Windows Key + R” to open the Run dialog box.
- Type “msconfig” and press “Enter.”
- In the System Configuration window, click the “Boot” tab.
- Under “Boot options,” select the “Safe boot” option.
- Click “Apply” and then “OK.”
- Restart your computer.
Using a recovery drive:
- Insert a recovery drive into your computer and boot from it.
- On the recovery screen, select “Troubleshoot” > “Advanced options” > “Startup Settings.”
- Click the “Restart” button.
- After your computer restarts, you will see a list of startup options.
- Press the “4” or “F4” key to start in Safe Mode.
Once you’re in Safe Mode, you can start troubleshooting the problem. Try restarting your computer normally to exit Safe Mode. If you’re still having problems, you can contact Microsoft support for assistance. Wonder what is the ‘gamebarpresencewriter.exe’ and how to disable it on your PC? what is gamebarpresencewriter exe and how to disable it will help you to do it.
You are facing ‘selected boot image did not authenticate’ error on your PC? You will find a step-by-step guide on how to fix ‘selected boot image did not authenticate’ issue on your computer in this article.
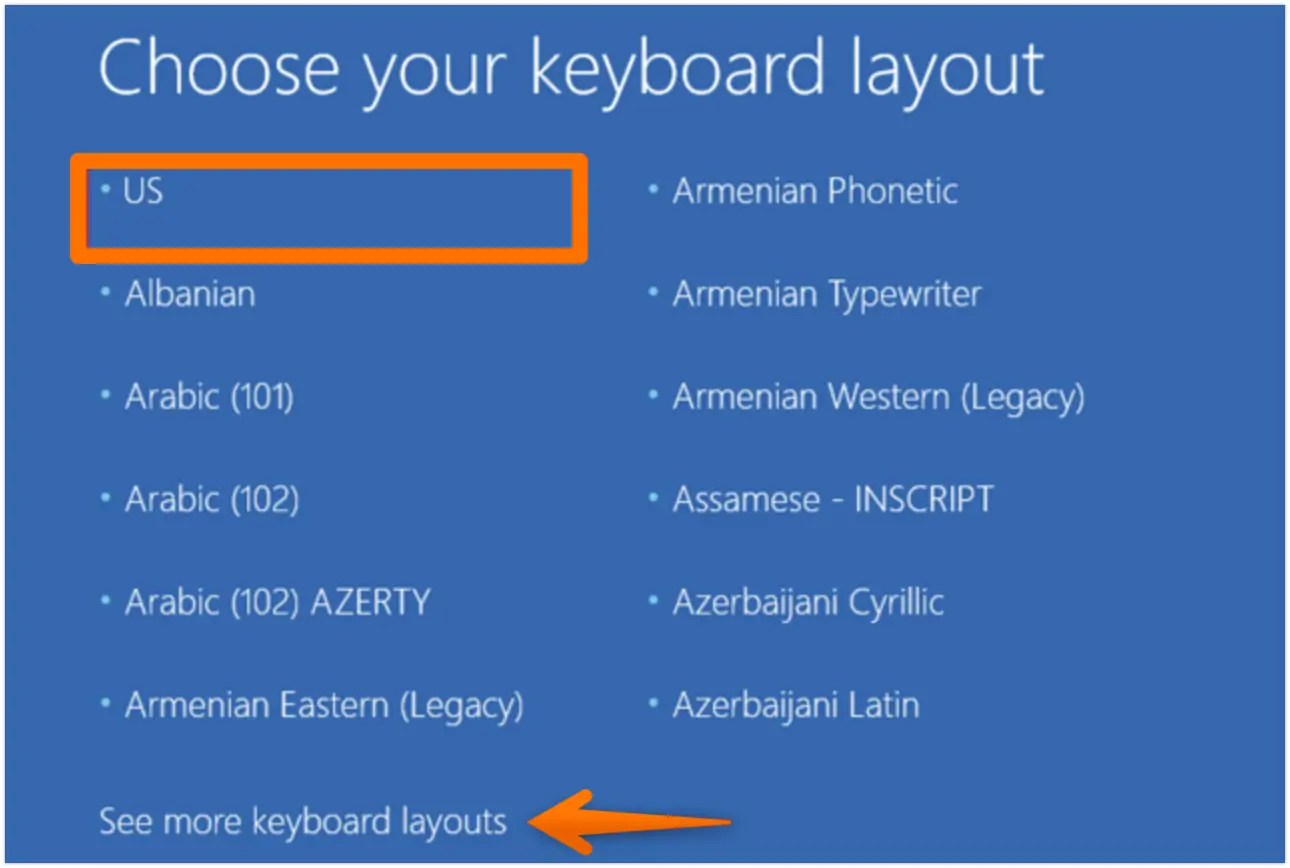
Using a Recovery Drive
In the unfortunate event that your PC refuses to boot, don’t panic! A trusty recovery drive can be your knight in shining armor, helping you access Safe Mode and troubleshoot those pesky issues.
Key Takeaways:
- Create a recovery drive before disaster strikes.
- Boot from the recovery drive when your PC won’t start normally.
- Navigate to “Troubleshoot” > “Advanced options” > “Startup Settings.”
- Select “Safe Mode” to load Windows with minimal drivers and services.
Steps to Start Windows 10 in Safe Mode Using a Recovery Drive:
- Insert the Recovery Drive: Plug the recovery drive into your ailing PC.
- Adjust BIOS/UEFI Settings: Reconfigure your BIOS/UEFI settings to boot from USB.
- Boot from Recovery Drive: Power on your PC and let it boot from the recovery drive.
- Navigate to Startup Settings: On the recovery screen, select “Troubleshoot” > “Advanced options” > “Startup Settings.”
- Restart: Click the “Restart” button to reboot your PC.
- Select Safe Mode: After restarting, a list of startup options will appear. Press “4” or “F4” to enter Safe Mode.
Remember, Safe Mode is a diagnostic tool, so certain features and services may be unavailable. Once your troubleshooting is complete, simply restart your PC to exit Safe Mode and resume normal operation.
Citation:
Tips for Starting Windows 10 in Safe Mode
Getting into Safe Mode can be a lifesaver when troubleshooting Windows issues. Here are some quick tips to help you out:
Keyboard Shortcut: When your PC is starting up, keep tapping the F8 key until you see the Advanced Boot Options menu. From there, select Safe Mode.
Settings App: Go to Update & Security > Recovery > Advanced Startup > Restart Now. In the recovery screen, navigate to Troubleshoot > Advanced options > Startup Settings > Restart. Then choose Safe Mode from the list.
Recovery Drive: If your PC won’t boot normally, insert a recovery drive and follow the prompts to boot from it. On the recovery screen, select Troubleshoot > Advanced options > Startup Settings. Restart your computer and choose Safe Mode.
Key Takeaways:
- Safe Mode is meant for troubleshooting and can help diagnose PC issues.
- There are multiple ways to enter Safe Mode, including through the sign-in screen, Settings app, or recovery drive.
- Remember, restarting your PC normally exits Safe Mode.
How to Boot Into Safe Mode on Windows 10 the Easy Way
Exit Safe Mode
Exiting Safe Mode is a simple process. Just restart your computer, and it will boot normally. But what if you’re troubleshooting a problem and need to get back to Safe Mode later? Here’s how to do it:
Open the Run dialog box.
- Press Windows Key + R to open the Run dialog box.
Type “msconfig” and click OK.
- This will open the System Configuration window.
Click the “Boot” tab.
Uncheck the “Safe boot” option.
Click “Apply” and then “OK.”
- You will be prompted to restart your computer. Click “Restart” to exit Safe Mode.
Key Takeaways:
- To exit Safe Mode, simply restart your computer.
- If you need to get back to Safe Mode later, you can use the System Configuration window to enable Safe boot.
- Unchecking the “Safe boot” option will disable Safe Mode and allow you to boot normally.
Citation:
FAQ
Q1: How do I start Windows 10 in Safe Mode using Settings?
A1: Navigate to Settings > Update & Security > Recovery > Advanced Startup > Restart now > Troubleshoot > Advanced Options > Startup Settings > Restart.
Q2: How can I enter Safe Mode from the sign-in screen?
A2: Hold down the Shift key while selecting Power > Restart > Troubleshoot > Advanced Options > Startup Settings > Restart.
Q3: How do I exit Safe Mode after entering it via Advanced Startup Options?
A3: Simply restart your PC.
Q4: What if I cannot exit Safe Mode by restarting?
A4: Open Run (Windows + R), type in “msconfig”, click OK, go to the Boot tab, uncheck Safe boot, click Apply > OK, and then restart your PC.
Q5: How can I troubleshoot problems on my Windows 10 PC using Safe Mode?
A5: Safe Mode allows you to diagnose and resolve issues by enabling specific startup settings and running your system without non-essential drivers and programs.
