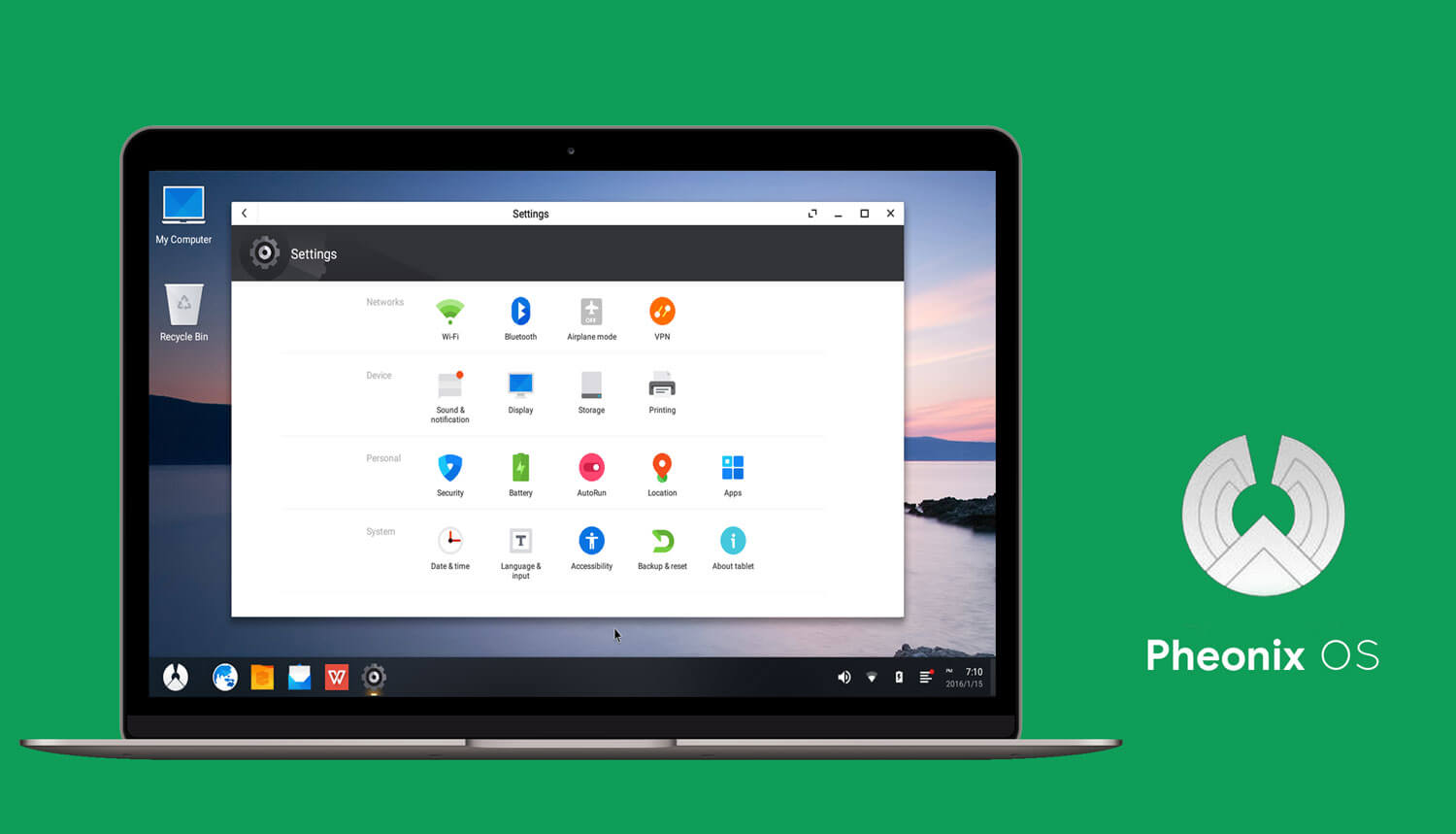How to Install Complete Android OS on a PC: A Comprehensive Guide
Embark on an exciting journey with our comprehensive guide, [How to Install Complete Android OS on a PC: A Comprehensive Guide]. Discover the intricacies of installing and running complete Android operating systems on your personal computer. Delve into step-by-step instructions, troubleshooting tips, and best practices to empower you with the knowledge and expertise to seamlessly integrate Android's vast potential into your desktop environment.

How to Install Complete Android OS on a PC
Are you tired of the limitations of your PC’s operating system? Craving the versatility and customization of Android on your desktop or laptop? Follow these steps to unlock the potential of a complete Android OS on your PC:
Prerequisites
- Android OS installer compatible with your PC’s architecture
- USB installation disk (8GB or larger)
- Ability to boot PC from USB drive
Installation Process
Download Android OS Installer: Acquire the Android OS installer file specific to your PC’s architecture (e.g., x86 or x64).
Create Bootable USB: Insert the USB installation disk and use a utility (e.g., Rufus) to create a bootable USB drive using the downloaded Android OS installer file.
Boot from USB: Configure your PC’s firmware (BIOS or UEFI) to boot from the USB drive. Typically, this involves accessing the firmware settings during startup (e.g., pressing F2 or Del) and selecting the USB drive as the first boot device.
Android OS Installation: Once the PC boots from the USB drive, follow the on-screen prompts to guide you through the Android OS installation process. Select the drive where you want to install Android, format it, and proceed with the installation.
Boot into Android: Upon completion, restart your PC. The boot loader should now display the option to boot into the newly installed Android OS.
Benefits of Running Android on PC
Enhanced App Compatibility: Access the vast Android app library, including games, productivity tools, and entertainment apps, on your PC.
Customization Freedom: Enjoy the customizable nature of Android, allowing you to personalize your desktop or laptop with themes, widgets, and launchers.
Multitasking Capabilities: Leverage Android’s multitasking features, such as split-screen mode, to enhance your productivity and manage multiple apps simultaneously.
Gaming and Entertainment: Experience mobile games and entertainment apps on a larger screen with enhanced performance and graphics.
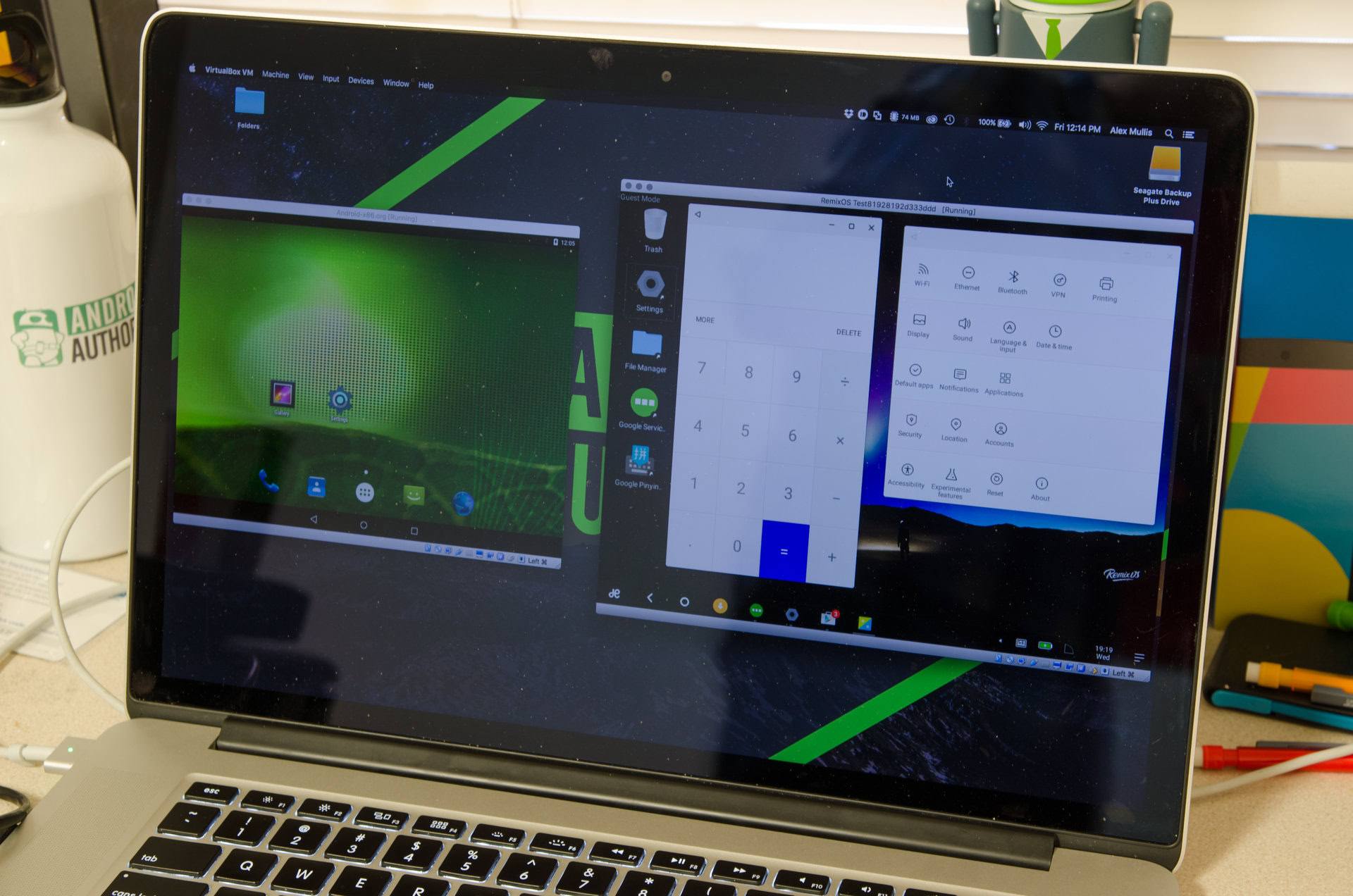 If you’re encountering issues with your Arctis 5’s microphone, check out our guide on how to fix Arctis 5 microphone not working. Struggling with an IP address starting with 169.254? We’ve got you covered with our guide to fixing this common problem.
If you’re encountering issues with your Arctis 5’s microphone, check out our guide on how to fix Arctis 5 microphone not working. Struggling with an IP address starting with 169.254? We’ve got you covered with our guide to fixing this common problem.
Install Android x86 on PC
In this guide, you’ll master the art of installing a complete Android OS on your PC step-by-step.
Key Takeaways:
- Utilize the Android x86 ISO file for your installation.
- Create a bootable USB drive using Rufus for easy installation.
- Set your PC’s boot order to prioritize the USB drive.
- Follow on-screen prompts to complete the Android x86 installation.
Prerequisites:
- Download the Android x86 ISO file.
- Prepare a USB flash drive with ample storage.
- Download and install Rufus, a USB bootable creator.
Steps:
Create a Bootable USB Drive:
- Launch Rufus and select your USB drive.
- Choose the downloaded Android x86 ISO file.
- Click Start to create the bootable USB drive.
Boot from the USB Drive:
- Insert the bootable USB drive into your PC.
- Power on your PC and enter the firmware settings.
- Set the boot order to prioritize your USB drive.
Install Android x86:
- Follow the on-screen prompts to initiate the Android x86 installation.
- Select your desired language, keyboard, and other settings.
- Choose the installation location and click Install.
Complete the Installation:
- Once the installation is complete, remove the USB drive.
- Your PC will reboot into Android x86.
- You can now start exploring and customizing your Android operating system on your PC.
Most Relevant URL Source:
Install Android x86 on PC from Windows
Troubleshooting and Common Issues with Running Stock Android on a PC
Despite the advantages of running Android OS on PCs, various issues can arise. Here are some common challenges and troubleshooting tips to help resolve them:
Key Takeaways:
- Performance Lag: Ensure your PC meets the minimum system requirements for smooth performance.
- No Sound: Check audio settings, update drivers, or try different audio devices.
- Network Connectivity Problems: Verify network settings, troubleshoot router or modem issues, or use wired connections for stability.
- Graphics Glitches: Update graphics drivers, adjust display settings, or switch to a different graphics mode.
- Compatibility Issues: Check for compatibility with your PC hardware and peripherals, or try alternative Android versions.
Troubleshooting Tips:
1. Performance Lag:
- Check if your PC meets the recommended hardware specifications for running Stock Android.
- Close unnecessary applications and background processes to free up resources.
- Consider using a lighter version of Android, such as Android Go, for improved performance on low-end systems.
2. No Sound:
- Check the audio settings within Android and ensure that audio is enabled and not muted.
- Update audio drivers for your PC’s sound card.
- Try connecting different audio devices, such as headphones or external speakers, to isolate the issue.
3. Network Connectivity Problems:
- Verify that your PC’s network settings are configured correctly and that you have a stable internet connection.
- Troubleshoot any issues with your router or modem by restarting them or checking for firmware updates.
- Consider using a wired Ethernet connection for more reliable and faster network access.
4. Graphics Glitches:
- Update the graphics drivers for your PC’s graphics card.
- Adjust display settings within Android to optimize resolution and refresh rate.
- Try switching to a different graphics mode, such as OpenGL ES, if available.
5. Compatibility Issues:
- Check for compatibility between your PC hardware and the Android version you are trying to install.
- Try alternative versions of Android, such as LineageOS or AOSP, which may have better support for specific hardware configurations.
- Use a compatibility layer like Anbox or Genymotion to run Android applications on incompatible systems.
Most Relevant URL Source: