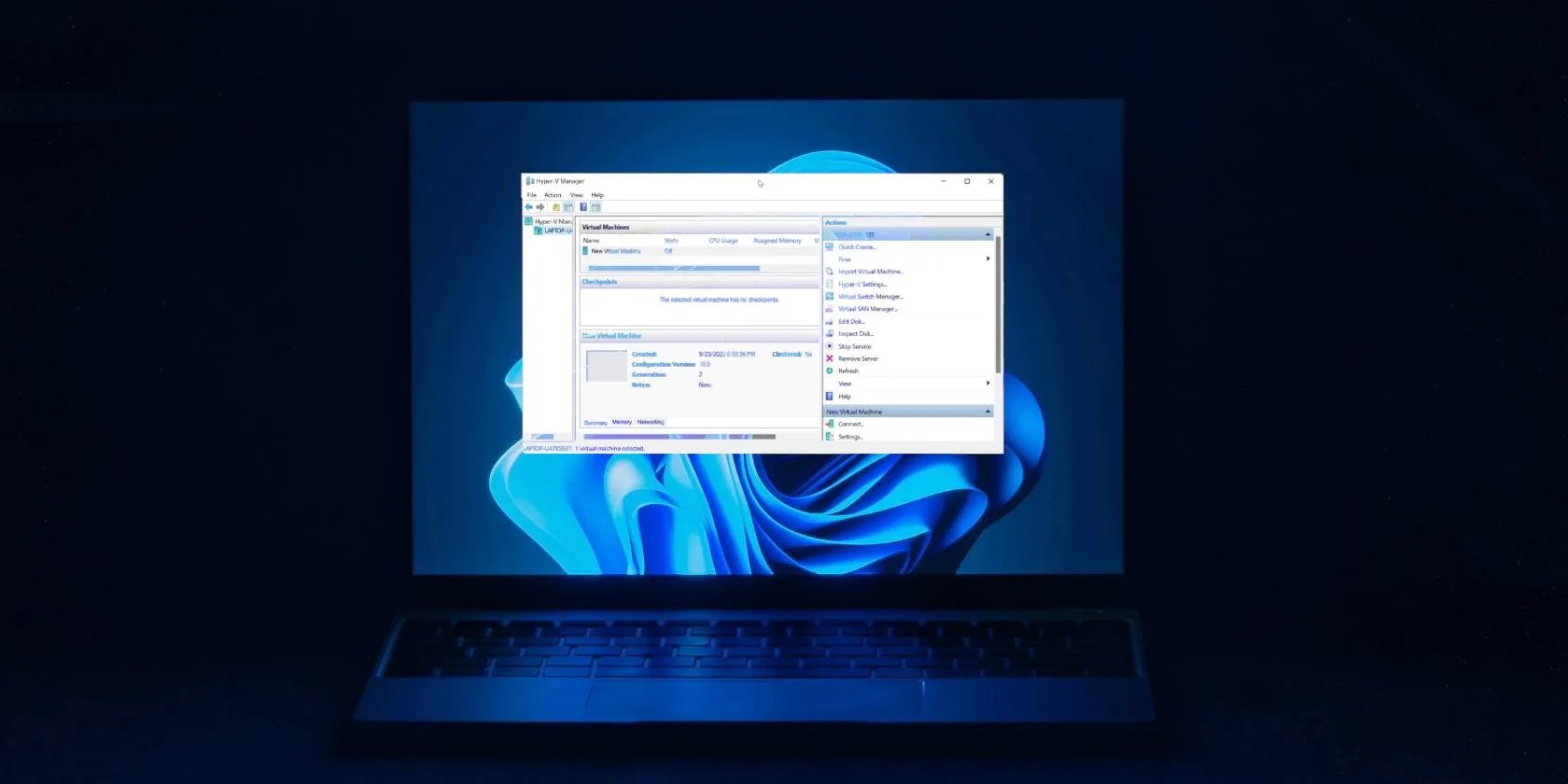How to Fix: Your PC or mobile device doesn't support Miracast Error
Having trouble connecting your devices with Miracast? If you're facing the "Your PC or mobile device doesn't support Miracast" error, this guide will help you troubleshoot and resolve the issue. We'll cover essential solutions, including ensuring system support, updating graphics drivers, rolling back driver updates, and verifying network driver compatibility. Let's get your devices connecting wirelessly in no time with [How to Fix: Your PC or mobile device doesn't support Miracast Error].
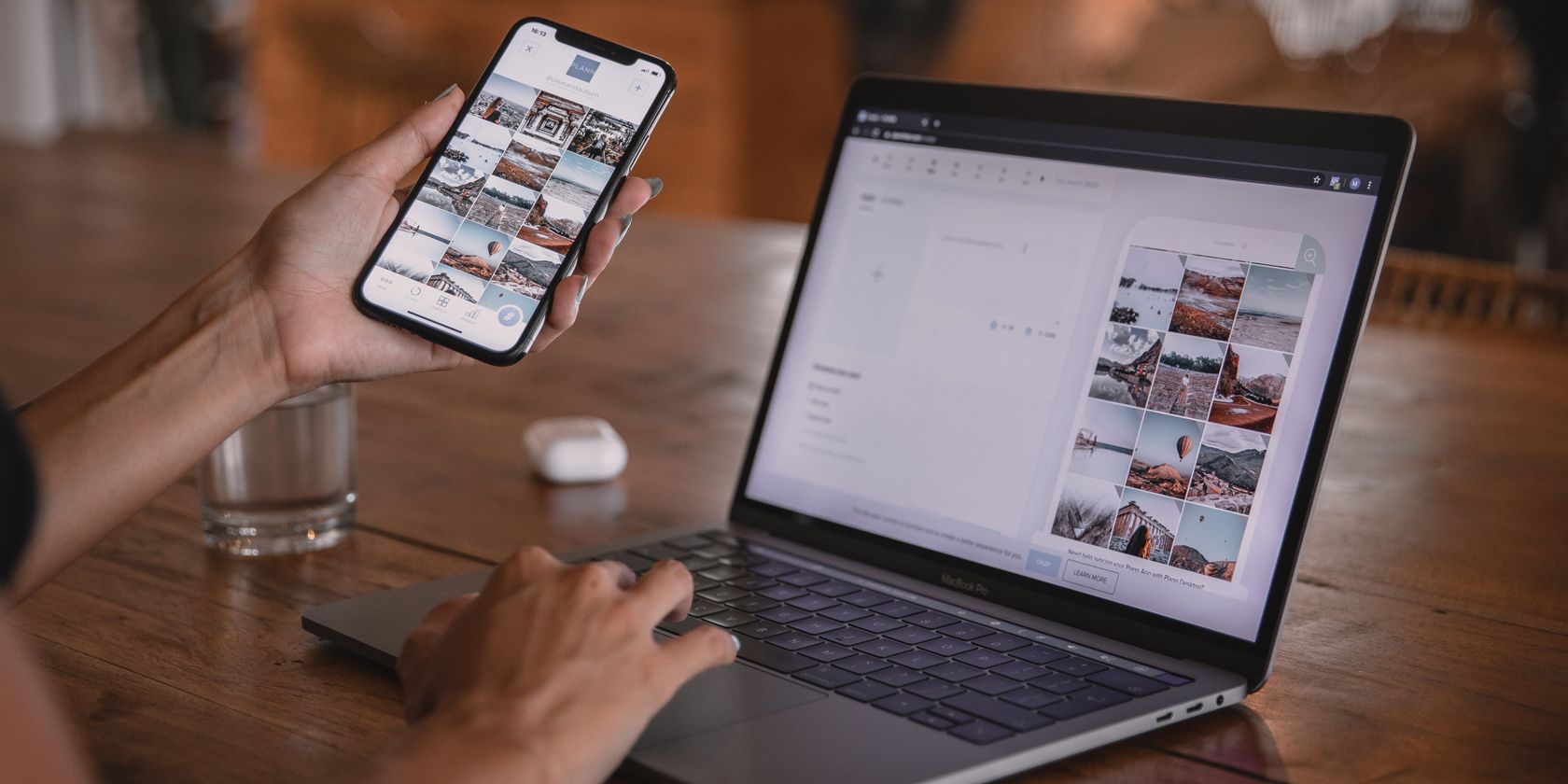
Fix Your PC or Mobile Device Doesn’t Support Miracast
Ever tried to screen-share your favorite shows or movies from your PC or mobile device to a larger display and got the dreaded “doesn’t support Miracast” error? Don’t fret! Here’s a quick guide to help you troubleshoot and resolve this issue:
Check Device Requirements and Network Connectivity
Confirm Miracast Support: Miracast is only available on devices with supported hardware. Check your device specifications to ensure it supports Miracast.
Enable Wi-Fi: Miracast operates over Wi-Fi. Ensure that both your PC or mobile device and the target display (TV or projector) are connected to the same Wi-Fi network.
Wireless Network Configuration
Set Wireless Mode to Auto: On your device, navigate to Wireless Mode Selection and set it to “Auto.” This ensures that Miracast can establish a connection on either 2.4GHz or 5GHz networks.
Disconnect and Reconnect Display Adapter: If you’re using a Miracast adapter for your display, disconnect it and reconnect it. This simple step can often resolve connectivity issues.
Software and Security Settings
Update Network Drivers: Outdated network drivers can cause Miracast connection problems. Check for updates and install the latest drivers for your device.
Disable VPN and Firewall: Some VPN or firewall software can interfere with Miracast. Try disabling these services temporarily to see if it resolves the issue.
Troubleshooting Tips
Restart your device and the target display.
Ensure that your device date and time settings are correct.
If using a Miracast adapter, check if there are any firmware updates available.
Try connecting your device to a different Wi-Fi network.

Follow this guide to fix Broadcom adapter issues in Windows 10.
If you are facing the issue of “Remote Device Resource Won’t Accept Connection”, refer to this article for a solution.
Solution 3: Rollback Driver Update
Miracast connectivity can be disrupted by outdated or buggy drivers. Rolling back to a previous stable driver version can resolve these issues. Follow these simple steps:
- Open Device Manager: Right-click on the Start menu and select “Device Manager”.
- Locate your Network Adapter: Expand the “Network Adapters” category and identify your wireless network adapter.
- Right-click and Select Properties: Choose your adapter and right-click to open its “Properties” dialog.
- Switch to the Driver Tab: Click on the “Driver” tab in the “Properties” window.
- Rollback to Previous Driver: If a previous driver version is available, click the “Roll Back Driver” button. Windows will revert to the earlier driver.
- Restart Your Computer: Once the rollback is complete, restart your computer for the changes to take effect.
Key Takeaways:
- Outdated or faulty drivers can hinder Miracast connectivity.
- Rolling back to a previous stable driver version can resolve Miracast support issues.
- You can quickly rollback drivers through Device Manager.
Citation:
Fix 4: Verify your network driver if it’s compatible
When dealing with network connectivity issues, it’s essential to check the compatibility of your computer’s network driver. An outdated or incompatible driver can significantly hinder Miracast functionality. Here are some steps to ensure your network driver is up-to-date and compatible:
- Go to the device manager: This can be accessed through the Control Panel or by searching for it in the Windows search bar.
- Find the network adapters section: This will show a list of all the network adapters installed on your computer.
- Right-click on your network adapter: Select “Update Driver” from the context menu.
- Choose “Search automatically for drivers”: Windows will automatically search for the most recent compatible driver.
- Restart your computer: This is essential for the new driver to take effect.
After ensuring your network driver is up-to-date, check if it supports Miracast. You can consult the manufacturer’s website or documentation to verify this. If your driver does not support Miracast, you may need to update it or install a new driver that supports it.
Key Takeaways:
- Update your network driver to ensure compatibility with Miracast.
- Check the manufacturer’s website to confirm Miracast support for your specific driver.
- An outdated or incompatible driver can prevent Miracast from functioning correctly.
Most Relevant URL Source:
FAQ
Q1: How do I determine if my system supports Miracast?
A1: Check your device specifications or consult the manufacturer’s website to confirm Miracast compatibility.
Q2: What steps should I take to update my graphics drivers?
A2: Access Device Manager, locate your graphics card, right-click and select “Update driver.” Follow the on-screen instructions to complete the update.
Q3: How do I roll back a driver update?
A3: Open Device Manager, select your graphics card, right-click and choose “Properties.” Navigate to the “Driver” tab and click “Roll Back Driver.”
Q4: How can I verify my network driver’s compatibility?
A4: Check the manufacturer’s website or the device’s documentation to ensure that the network driver supports Miracast.
Q5: What are some additional steps I can take?
A5: Ensure that your system meets the Miracast version requirements (e.g., WDDM 1.3 or later), check for any pending Windows updates, and verify that both devices are connected to a compatible Wi-Fi network.