How to Fix Remote Device Resource Won't Accept Connection Issue: A Comprehensive Guide
Encountering remote device connection issues can be frustrating, especially when the resource won't accept the connection. In this comprehensive guide, [How to Fix Remote Device Resource Won't Accept Connection Issue: A Comprehensive Guide], we'll delve into the root causes of this issue and provide step-by-step troubleshooting techniques to help you restore seamless remote connectivity.

Fix Remote Device Resource Won’t Accept Connection:
If you encounter the error message “remote device resource won’t accept connection,” here are some effective solutions to resolve it:
Check Firewall and Antivirus Settings:
- Disable firewalls and antivirus software temporarily. If the issue persists, re-enable them and configure exceptions for necessary ports and IP addresses.
Verify Network Connectivity:
- Ensure both devices are connected to the same network and have stable internet access. Perform a speed test to confirm adequate bandwidth.
Configure Network Discovery and File Sharing:
- Enable network discovery and file sharing on both computers. Refer to the article’s context for specific instructions.
Update Network Drivers:
- Outdated or corrupted network drivers can cause connectivity issues. Visit the manufacturer’s website for the latest driver updates.
Reset TCP/IP Settings:
- Utilize the command prompt to reset TCP/IP settings. Follow the instructions provided in the article’s context.
Disable Proxy Server:
- If using a proxy server, disable it temporarily to check if it interferes with the connection.
Additional Troubleshooting Tips:
- Restart devices: Restarting both computers often resolves temporary glitches.
- Use different remote tools: If possible, try connecting using different remote desktop clients (e.g., Chrome Remote Desktop, TeamViewer).
- Check remote computer settings: Ensure that remote connections are allowed on the remote computer.
- Seek professional assistance: If the issue persists despite trying all the above steps, consider seeking technical support from a professional. If you are facing issues with your PC or mobile device not supporting Miracast, click here for a comprehensive guide to resolve this issue.
If you encounter problems with your Broadcom adapter in Windows 10, explore the solutions provided here to fix these issues and enhance your connectivity experience.
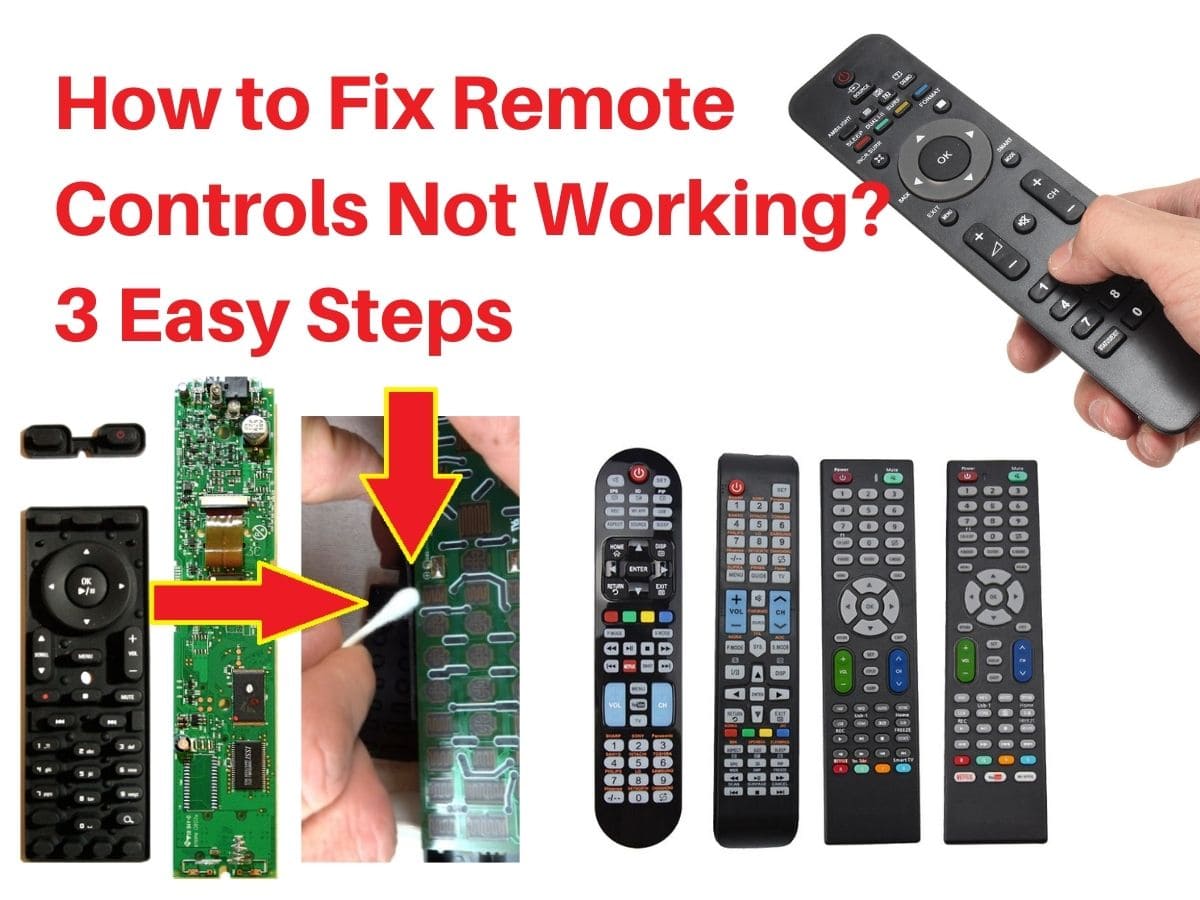
Network Connectivity: Resolving “Remote Device Resource Won’t Accept Connection” Errors
Key Takeaways:
- Check firewall and antivirus software for potential interference.
- Ensure network discovery and file sharing are enabled on both systems.
- Run network diagnostics to identify any connectivity issues.
- Update network drivers to maintain compatibility and stability.
- Reset TCP/IP settings to resolve network configuration errors.
- Disable proxy servers if applicable to prevent connection conflicts.
Troubleshooting Steps:
1. Inspect Firewall and Antivirus Settings Firewall restrictions can block remote connections. Verify that the required ports (3389 for RDP) are allowed. Temporarily disable antivirus software to see if it’s causing conflicts.
2. Enable Network Discovery and File Sharing Both computers should have network discovery and file sharing enabled. Access the settings in Control Panel > Network and Internet > Network and Sharing Center.
3. Confirm Network Connectivity Test the network connection with the “ping” command. Ensure both systems are connected to the same network with stable internet.
4. Adjust Remote Desktop Settings On the remote computer, enable remote desktop settings under System Properties > Remote Desktop. Check the “Allow remote connections to this computer” checkbox.
5. Update Network Drivers Outdated network drivers can lead to errors. Visit the manufacturer’s website to download and install the latest updates.
6. Reset TCP/IP Settings Type the following commands in the command prompt (Run: cmd as administrator):
- netsh int ip reset
- netsh int tcp reset
7. Disable Proxy Servers Proxy servers can interfere with remote connections. Disable them in Internet Options > Connections > LAN settings > Uncheck “Use a proxy server…”
Citation:
Remote Desktop Settings: Fix “Remote Device Resource Won’t Accept Connection” Issue
Facing the “Remote device resource won’t accept connection” error? Don’t fret! Here’s a step-by-step guide to resolve it.
Key Takeaways:
- Check firewall and antivirus settings: Ensure they’re not blocking essential ports.
- Verify network connectivity on both computers.
- Enable network discovery and file sharing.
- Update network drivers.
- Consider resetting TCP/IP settings.
- Disable proxy server if active.
- Try restarting both devices.
Troubleshooting Steps:
Step 1: Check Firewall and Antivirus Settings:
- On both computers, inspect firewall settings and create exceptions for ports 3389 (TCP) and 445 (TCP).
- Temporarily disable antivirus software and attempt to connect.
Step 2: Verify Network Connectivity:
- Ensure both computers are connected to the same network.
- Check for network issues like slow internet or dropped connections.
Step 3: Enable Network Discovery and File Sharing:
- In Network and Sharing Center, enable network discovery and file sharing on both computers.
Step 4: Update Network Drivers:
- Visit the manufacturer’s website to download and install the latest network drivers.
Step 5: Reset TCP/IP Settings:
- Open Command Prompt (Run as administrator).
- Execute the following commands:
netsh int ip resetnetsh int tcp reset
- Restart both computers.
Step 6: Disable Proxy Server:
- Go to Internet Options in Control Panel.
- Under LAN settings, uncheck “Use a proxy server…”.
Remember, if you encounter any difficulties, feel free to reach out to a qualified IT professional for assistance.
Citation:
Other Troubleshooting Tips
Fixing the “remote device resource won’t accept connection” error can be frustrating, especially when you’re trying to access important files or applications. Here are some more troubleshooting tips to help you out:
- Check your network connection: Make sure both the local and remote computers are connected to the same network.
- Restart both computers: Sometimes, a simple restart can resolve the issue.
- Try using a different remote desktop client: There are several different remote desktop clients available, so try using a different one to see if it resolves the issue.
- Check the remote computer’s firewall settings: Make sure the firewall on the remote computer is not blocking the connection.
- Check the remote computer’s group policy settings: Group policy settings can sometimes interfere with remote desktop connections.
- Contact your system administrator: If you’re still having trouble, contact your system administrator for help.
Key Takeaways:
- Check your network connection.
- Restart both computers.
- Try using a different remote desktop client.
- Check the remote computer’s firewall and group policy settings.
- Contact your system administrator for help.
Most Relevant URL Source:
FAQ
Q1: What causes the “Remote device resource won’t accept the connection” error?
A1: Incorrect proxy settings, third-party applications, driver issues, and operating system bugs can trigger this error.
Q2: How can I resolve this error by using Command Prompt?
A2: Run “GPUPDATE /FORCE” in Command Prompt as an administrator and restart your computer.
Q3: Can I fix this issue by resetting proxy settings?
A3: Yes, resetting proxy settings in Internet Explorer may resolve the issue. Additionally, disabling proxy settings in the system can help if the remote server does not allow proxy connections.
Q4: What other troubleshooting steps can I take?
A4: Check the network status, change LAN settings, disable antivirus, update or reinstall network drivers, uninstall conflicting applications, and uninstall recent Windows updates.
Q5: How do I turn off proxy settings?
A5: Open Internet Properties, navigate to the “Connections” tab, select “LAN settings,” and uncheck “Use a proxy server for your LAN.”
