How to Fix Remote Desktop Connection Internal Error Has Occurred
Encountering the "Remote Desktop Connection internal error has occurred" can be frustrating. Learn how to troubleshoot network configurations, optimize system settings, and implement effective security measures to resolve this issue. With expert guidance, you can resolve this error independently and enjoy seamless remote desktop connections.

Fix Remote Desktop Connection Internal Error Has Occurred
Experiencing the infamous “Remote Desktop Connection: An internal error has occurred” issue? Fear not, as I’ve got your back with a comprehensive guide to troubleshooting this pesky problem. Buckle up and let’s dive right in!
Verify Remote Connection Settings
Ensure that your system is configured to allow remote connections. Head to “System Properties” and navigate to the “Remote” tab. Check if the “Allow remote connections to this computer” option is enabled.
Optimize Remote Desktop Connection Setup
Adjust Remote Desktop Connection settings to match your needs. Optimize display resolution, audio redirection, and other preferences to ensure a seamless remote experience.
Firewall Blues: Allow RDP Access
Don’t let the firewall be a party pooper! Allow RDP connections in the Windows Firewall settings. This will give your remote desktop session the green light to connect.
Network Woes: Domain Reconfiguration
If you’re connected to a domain, try leaving and rejoining. This can refresh the network configuration and restore RDP functionality.
Service Revival: Restart Remote Desktop Services
Sometimes, services can get sluggish. End and relaunch the Remote Desktop Services service to give it a fresh start.
Startup Secrets: Change RDP Startup Status
Modify the startup type of the Remote Desktop Protocol service. Set it to “Automatic” to ensure it starts automatically during system boot.
Group Policy Editor: RDP Security Check
Adjust security settings for RDP in Group Policy Editor. Navigate to “Computer Configuration” > “Administrative Templates” > “Windows Components” > “Remote Desktop Services” > “Remote Desktop Connection Client” and review the settings.
Local Security Policy: RDP Fine-tuning
Configure local security settings for RDP. Open the “Local Security Policy” tool and navigate to “Security Settings” > “Local Policies” > “User Rights Assignment”. Ensure that the “Remote Desktop Users” group has the “Allow log on through Remote Desktop Services” permission.
Network Configuration: Unraveling the Puzzle
Check if your network configuration is causing the issue. Ensure that the client and host computers are on the same subnet and can communicate with each other. Verify DNS settings and firewall rules to eliminate any potential network barriers.
Step-by-Step Troubleshooting
- Run the Remote Desktop Connection Troubleshooter. This built-in tool can diagnose and resolve common RDP issues.
- Update network drivers. Outdated drivers can lead to connectivity problems.
- Disable antivirus software temporarily. Some antivirus programs may block RDP connections.
- Check the Remote Desktop Protocol (RDP) port (3389). Ensure it’s open on both the client and host computers.
- If all else fails, reinstall the Remote Desktop Protocol feature. This will reset all settings to default. Are you looking for a way to disable the Microsoft Edge PDF viewer in Windows 10? We have a guide to how to disable the Edge PDF viewer for you.
Having trouble with Fortnite being stuck on checking for updates? Our guide on how to fix Fortnite being stuck on checking for updates can help.
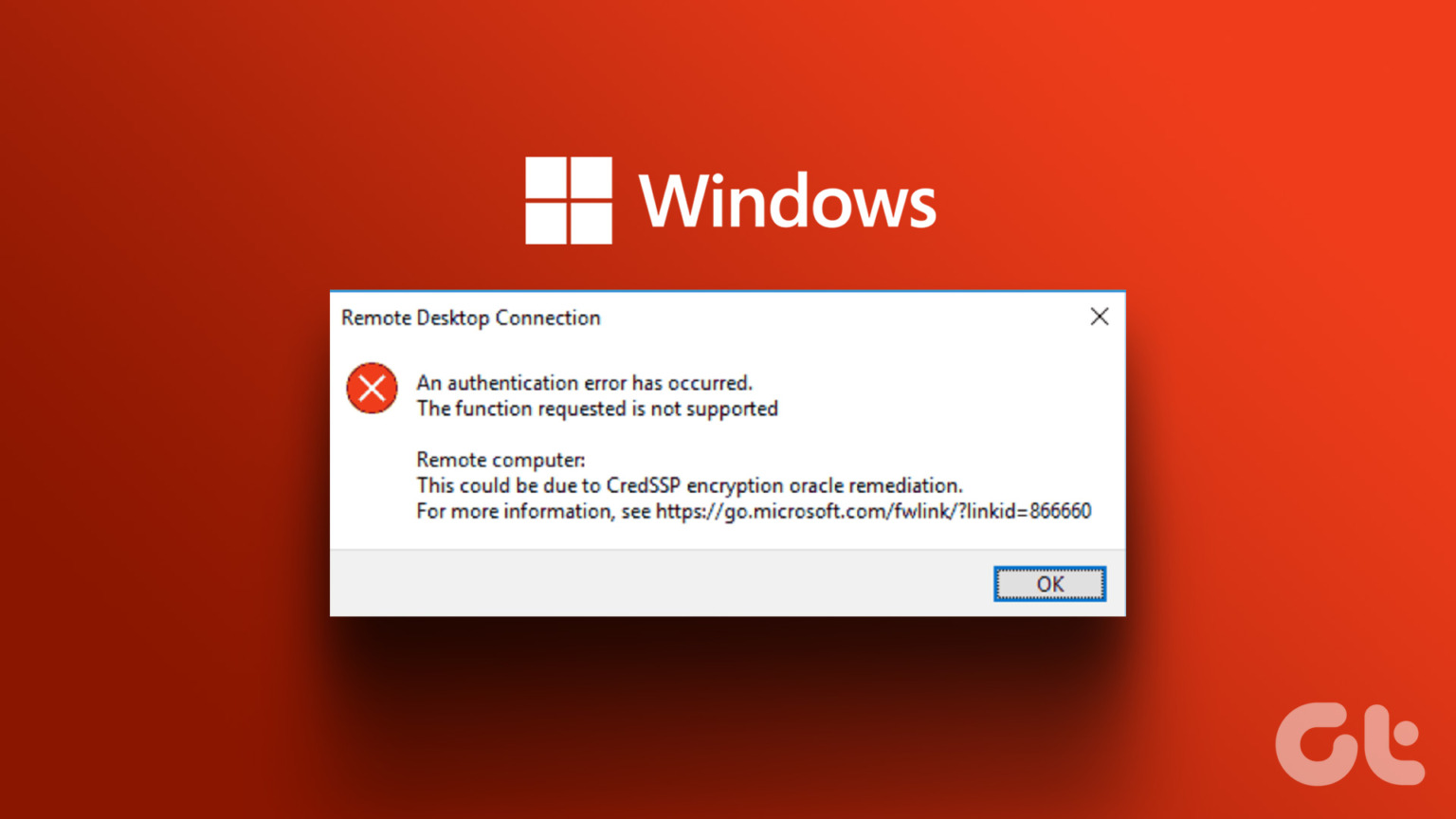
Implement security measures and updates
RDP is a secure protocol, but it’s always a good idea to implement additional security measures to protect your computer from unauthorized access. Here are a few things you can do:
- Use a strong password for your user account.
- Enable two-factor authentication for your Microsoft account.
- Disable RDP if you’re not using it.
- Update the latest security patches from Microsoft.
- Use a firewall to block unauthorized access to your computer.
- Use a VPN to encrypt your internet traffic.
Key Takeaways:
- Use a strong password.
- Enable two-factor authentication.
- Disable RDP if not in use.
- Apply the latest security patches.
- Implement a firewall.
- Utilize a VPN for internet traffic encryption.
[Citation: How to Secure Remote Desktop Protocol (RDP)]
Troubleshoot and Resolve Specific Error Messages: “Remote Desktop Connection: An Internal Error Has Occurred”
The “Remote Desktop Connection: An Internal Error Has Occurred” issue is a common frustration that can hinder remote connectivity. But fear not! Here’s a handy guide to help you diagnose and resolve this pesky error:
Key Takeaways:
- Disable Network Level Authentication in local group policy.
- Ensure remote connections are enabled in RDP settings.
- Reconfigure RDP client to automatically reconnect if connection drops.
- Reset RDP settings by deleting MachineKeys registry key.
- Restart the Remote Desktop Service to eliminate temporary issues.
- Check for and install the latest Windows updates.
Causes:
This error occurs when the RDP client fails to establish a connection with the RDP server due to configuration issues related to RDP and security.
Solutions:
1. Change RDP Security Settings:
- Disable “Allow connections only from computers running Remote Desktop with Network Level Authentication (recommended)” in Local Group Policy.
2. Allow Remote Connections:
- Ensure that remote connections are enabled in the Remote Desktop settings.
3. Enable Reconnect If the Connection is Dropped:
- Configure the RDP client to reconnect automatically if the connection is dropped.
4. Delete MachineKeys:
- Delete the MachineKeys registry key located at HKEY_LOCAL_MACHINE\SOFTWARE\Microsoft\Cryptography to reset RDP settings.
5. Restart Remote Desktop Service:
- Restart the Remote Desktop Service by going to Services (Accessible via the Run dialog box), right-clicking the service, and selecting “Restart.”
Citation:
Enable Remote Desktop Connection and check permissions
If you’re encountering the “Remote Desktop Connection: An Internal Error Has Occurred” error, it’s likely due to misconfigurations related to remote connections and security settings. Here’s a step-by-step guide to fix it:
Step 1: Enable Remote Connections
- Open the Control Panel and go to System.
- Click on the Remote Settings tab.
- Under Remote Desktop, select the checkbox to “Allow remote connections to this computer”.
Step 2: Check Permissions
- Go to Control Panel > Administrative Tools > Local Security Policy.
- Navigate to Security Settings > Local Policies > User Rights Assignment.
- Double-click on “Allow log on through Remote Desktop Services”.
- Add the users or groups that should be able to connect remotely.
Key Takeaways:
- Ensure remote connections are enabled in the system settings.
- Verify permissions to grant necessary access for remote connections.
Relevant URL Source:
FAQ
Q1: What causes the “Remote Desktop Connection: An Internal Error Has Occurred” message?
A1: This error is typically caused by misconfigurations in Remote Desktop Protocol (RDP) settings or security policies.
Q2: How can I resolve the “Allow connections only from computers running Remote Desktop with Network Level Authentication (recommended)” error?
A2: Disable this option in the Local Group Policy under “Remote Desktop Connection Client/Security.”
Q3: What other settings can I adjust in the Remote Desktop connection settings?
A3: You can modify display resolution, audio redirection, and more in the “Remote Desktop Connection” settings.
Q4: How do I restart the Remote Desktop Services service?
A4: Open the Services panel, locate “Remote Desktop Services,” and click “Restart.”
Q5: What are some additional troubleshooting steps I can take?
A5: Check your firewall settings, rejoin the domain (if applicable), and try resetting RDP settings by deleting the MachineKeys registry key.
