How to Fix Arctis 5 Microphone Not Working: A Comprehensive Guide
Are you struggling to get your SteelSeries Arctis 5 microphone working? Don't worry, you're not alone. In this comprehensive guide, we'll explore the potential causes and provide step-by-step solutions to help you resolve your Arctis 5 microphone issues and get back to communicating with crystal-clear audio.
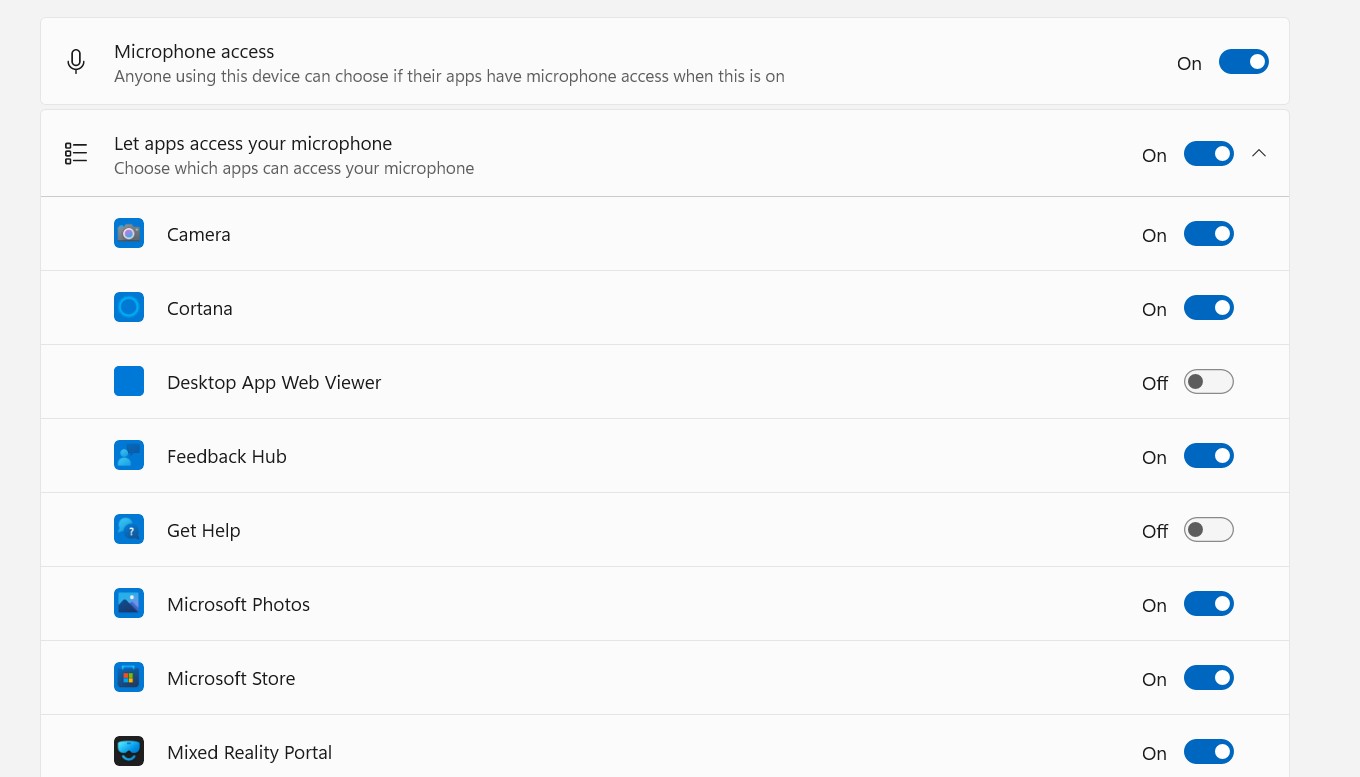
Fix Arctis 5 Microphone Not Working
The SteelSeries Arctis 5 is a renowned gaming headset beset by occasional microphone issues. This guide presents comprehensive troubleshooting steps to effectively fix Arctis 5 microphone not working issues.
Hardware Inspection
- Plug Check: Ensure the microphone is securely plugged into the headset.
- Physical Examination: Inspect the microphone for damage or debris.
- Port Troubleshooting: Connect the headset to a different USB port or computer to rule out port issues.
Driver Updates
- Sound Card Drivers: Download and install the latest audio drivers for your sound card.
- Restart Required: Restart your computer after driver installation.
Microphone Settings
- Sound Control Panel: Access the Sound Control Panel (Control Panel > Hardware and Sound > Sound).
- Microphone Properties: Right-click on Arctis 5 Microphone and select “Properties.”
- Default Device: Confirm the microphone is set as the default device.
- Input Volume: Check and adjust the microphone’s input volume.
Microphone Boost
- Microphone Properties: Open the Arctis 5 Microphone properties (Step 3).
- Enhancements Tab: Navigate to the “Enhancements” tab.
- Microphone Boost: Uncheck the “Microphone Boost” option.
Microphone Sensitivity
- Microphone Properties: Open the Arctis 5 Microphone properties (Step 3).
- Levels Tab: Head to the “Levels” tab.
- Sensitivity Adjustment: Adjust the “Microphone Sensitivity” slider to optimize input gain.
Microphone Troubleshooter
- Windows Settings: Open Windows Settings (Win + I).
- Troubleshoot: Navigate to “System” > “Sound” > “Troubleshoot.”
- Recording Audio: Select “Recording Audio” and follow the on-screen instructions.
Additional Tips
- Microphone Splitter: Use a microphone splitter to connect the headset to separate microphone and headphone jacks.
- Background Applications: Disable background apps that may conflict with the microphone, like recording software.
- Factory Reset: Consider factory resetting the Arctis 5 headset if all else fails.
- If you have been trying to run your favorite Android apps on your PC, why don’t you install the complete Android OS on your PC already?
- It’s frustrating when your IP address starts with 169.254. You can fix this issue by going through this blog.

Adjust Microphone Settings and Disable Mic Boost
Step 1: Adjust Microphone Settings
- Open the Sound Control Panel in Windows.
- Right-click on “Arctis 5 Microphone” and select “Properties.”
- Ensure it’s set as the default device and check the input volume.
Step 2: Disable Mic Boost
- Navigate to the “Enhancements” tab in the microphone properties.
- Uncheck the “Microphone Boost” option to remove any additional amplification.
Step 3: Check Microphone Sensitivity
- Go to the “Levels” tab in the microphone properties.
- Adjust the “Microphone Sensitivity” slider to find the optimal input gain.
Key Takeaways:
- Setting the microphone as the default device and adjusting its input volume ensures it’s the primary audio input.
- Disabling “Microphone Boost” reduces excessive amplification, which can lead to distorted audio.
- Adjusting “Microphone Sensitivity” optimizes the amount of gain applied to your microphone input, improving sound quality.
Citation:
Adjust Microphone Sensitivity and Check Microphone Troubleshooter
Key Takeaways:
- Ensure the microphone is properly connected and unmuted.
- Update audio drivers and adjust microphone settings in the Sound Control Panel.
- Adjust microphone sensitivity in the “Levels” tab to optimize input gain.
- Utilize the Microphone Troubleshooter utility to detect and fix microphone issues.
- Consider using a microphone splitter or disabling background apps that may interfere.
Troubleshooting Steps:
- Check Microphone Sensitivity: Go to Sound Control Panel > Arctis 5 Microphone > “Levels” tab. Adjust the “Microphone Sensitivity” slider to increase or decrease the input level.
- Run Microphone Troubleshooter: Open Windows Settings > System > Sound > “Troubleshoot.” Select “Recording Audio” and follow the on-screen instructions.
Citation:
- [Microsoft Support:** Fix microphone problems in Windows 11: https://support.microsoft.com/en-us/windows/fix-microphone-problems-5f230348-106…]
Consider using a microphone splitter and factory resetting the headset if necessary.
In certain scenarios, you may encounter persistent microphone issues with your SteelSeries Arctis 5 headset. If you’ve exhausted the basic troubleshooting steps without success, consider implementing the following advanced solutions:
Using a Microphone Splitter:
- Problem: The microphone is not working when the headset is connected to a computer with separate microphone and headphone jacks.
- Solution: Utilize a “4-pole TRRS splitter” or “headset splitter” to connect the headset to both the microphone and headphone jacks on your computer.
Factory Resetting the Headset:
- Problem: The microphone is still not working after trying all other troubleshooting steps.
- Solution: Factory resetting the Arctis 5 headset may resolve persistent microphone issues.
Key Takeaways:
- Use a microphone splitter to separate the microphone and headphone connections when necessary.
- If all else fails, consider factory resetting the headset to its default settings.
- Ensure that the microphone is unmuted and properly connected.
- Adjust microphone settings in the SteelSeries Engine software and Windows Settings.
- Check for outdated drivers and install the latest updates.
Most Relevant URL Source:
Amazon - UGREEN Headphone Splitter 3.5mm Stereo Audio Splitter (4-Pole TRRS)

FAQ
Q1: Why is my SteelSeries Arctis 5 microphone not working?
A1: Microphone issues with the Arctis 5 can arise due to various reasons, including hardware problems, incorrect settings, outdated drivers, privacy settings, or software conflicts.
Q2: How can I troubleshoot my Arctis 5 microphone problems?
A2: You can troubleshoot microphone issues by checking hardware connections, adjusting microphone settings in Windows and the SteelSeries Engine, updating audio drivers, granting microphone access in Windows privacy settings, and installing or reinstalling the latest version of the SteelSeries Engine software.
Q3: What if my Arctis 5 microphone is still not working after troubleshooting?
A3: If the microphone issue persists, you can contact SteelSeries support for further assistance. They may suggest advanced troubleshooting steps or offer a replacement if necessary.
Q4: Can hardware issues affect the performance of my Arctis 5 microphone?
A4: Yes, hardware issues such as a faulty microphone or damaged cables can impact the microphone’s functionality. It’s recommended to inspect the hardware and ensure proper connections.
Q5: How often should I update my audio drivers to prevent microphone issues?
A5: Regularly updating your audio drivers is essential to maintain optimal performance. It’s advisable to check for updates periodically, especially when experiencing microphone problems or after significant system changes.